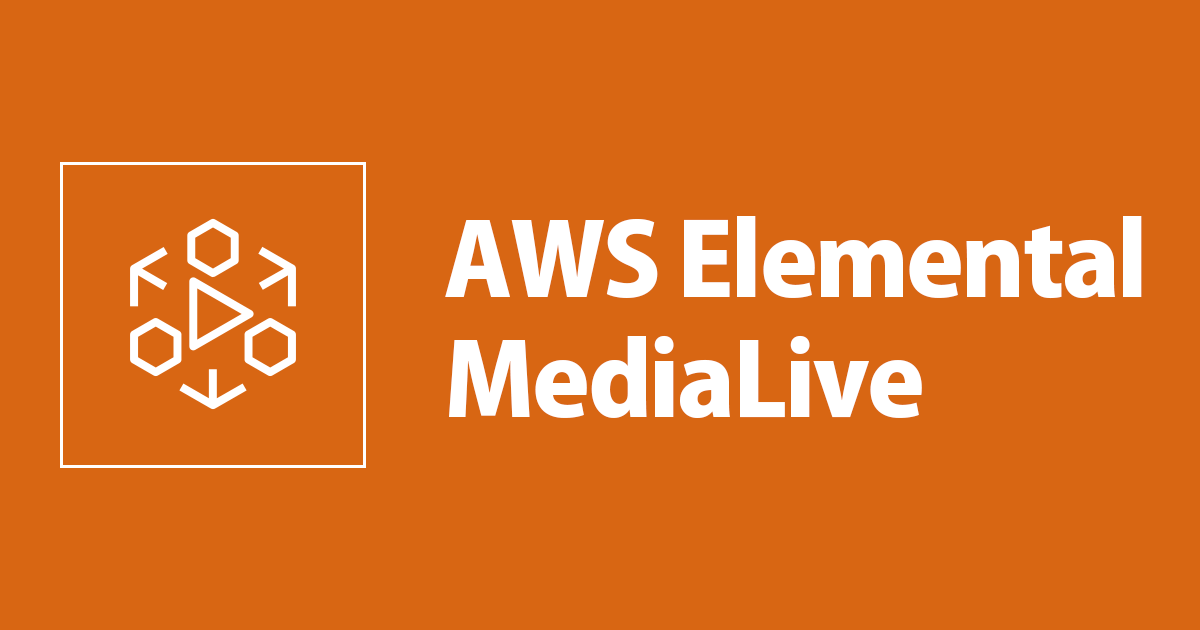
OBSとAWS Elemental MediaLiveでライブ配信をしてみた
こんにちは、大前です。ハロウィンです。
今回は AWS Elemental MediaLive を使ったライブ配信をやってみました。
手順としては以下ブログを参考に進めたのですが、当時と異なる部分もあったため、2019年verとして改めてブログに記して行こうと思います。
【やってみた】AWS Elemental MediaLiveとAWS Elemental MediaPackageでライブ配信してみた #reinvent
やってみた
AWS Elemental MediaPackage の設定
まず、AWS Elemental MediaPackage でチャンネルを作成していきます。
Create Channel でチャンネル作成画面に移動し、ID, Description, Input type を以下の様に入力します。
CloudFront のディストリビューションを作成する事も出来ますが、今回は作成しません。

チャンネル作成後、「Add endpoints」というボタンがあるので、ここからエンドポイントの作成をします。

エンドポイント作成画面にて、ID, Description, Type を以下の様に設定し、Save します。

以前は同様の手順でチャンネルをもう一つ作成する必要がありましたが、今は1つのチャンネルのみで良くなっています。
詳細は以下記事を参照ください。
[アップデート] AWS Elemental MediaLiveとAWS Elemental MediaPackageの連携がこれまでよりも簡単になりました
AWS Elemental MediaLive の設定
次に、AWS Elemental MediaLive の設定を行います。
入力の作成
まずは入力を作成します。タイプは RTMP(プッシュ)を選択します。

入力セキュリティグループを設定します。既存のものがあればそれを使用し、なければここで作成します。

入力の送信先を設定し、作成します。
私は「アプリケーション名とインスタンス」という文字列で少し混乱しましたが、パスとストリームキーの設定になります。

チャネルの作成
次にチャネルを作成します。
チャネル名を入力し、ロールは MediaLive 用に作成済みのものを使用します。

下部のチャネルテンプレートより、「HTTP live streaming MediaPackage」を選択します。

テンプレートを選択するとこの様に出力が自動で追加されます。
出力グループ名(ここでは 1.MediaPackage group)を押下して設定画面を開きます。

出力グループ設定を開いたら、先ほど作成した MediaPackage のチャンネルIDを入力します。
以前は MediaPackage の Input URL をそれぞれ入力していましたが、チャンネルIDだけで良くなっているのは楽ですね。

自動作成される出力に「WebVTT」という字幕用の出力がありますが、今回は使用しない&デフォルトのままだとエラーとなるため削除しておきます。

最後に、先ほど作成した入力をアタッチアタッチしてチャンネルを作成します。

作成後はこの様になります。「開始」するまでは状態は Idle となります。

OBS
ライブ配信ソフトとして、OBS(Open Broadcaster Software)を使用します。
インストール&起動後、以下より設定画面を開きます。

映像タブを選択し、解像度とFPS値を以下の様に設定しました。

配信タブにて、サービスは「カスタム」、サーバーとストリームキーは MediaLive 側の値を入力します。

入力する値は以下にて確認できます。
「rtmp://〜/live」までが「サーバー」、「live」以降の文字列が「ストリームキー」に該当します。
エンドポイントが二つありますが、どちらかを使用すればおkです。

配信してみる
一通りの設定をしたので、実際に配信をしてみます。
まずは、MediaLive のチャンネルを開始します。

しばらくすると、状態が Running になります。

今回は mp4 ファイルをビデオソース使おうと思います。
OBS の以下部分にファイルドラッグ&ドロップすると、動画ファイルが読み込まれます。

デフォルトだと一度しか再生しないので、以下より「繰り返し」にチェックを入れてOKします。


最後に、「配信開始」を押下します。

MediaPackage 画面の以下部分からプレビューを確認することができるので、見てみます。

再生できました!

おわりに
OBS と AWS Elemental MediaLive を組み合わせてライブ配信をやってみました。
参考先のブログと同じ手順で進めましたが、MediaLive と MediaPackage の連携が楽になっていたりと、2年間のアップデートのありがたみを実感出来た気がします。
以上、AWS 事業本部の大前でした。
参考
【やってみた】AWS Elemental MediaLiveとAWS Elemental MediaPackageでライブ配信してみた #reinvent


![[AWSメディアサービスことはじめ] aws-samplesでお手軽にメディアサービスを触ってみる](https://devio2023-media.developers.io/wp-content/uploads/2018/12/aws_media_services_6.png)